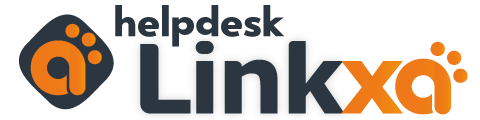Creación de una Red Privada Virtual (VPN) para Empresas
Una Red Privada Virtual (VPN) garantiza conexiones seguras y privadas para tu equipo, permitiendo a los empleados acceder a los recursos de la empresa desde cualquier lugar. Con Linkxa Empresas, configurar una VPN es sencillo y altamente beneficioso para tu negocio.
1. ¿Qué es una VPN y por qué usarla?
Una VPN crea un túnel seguro entre el dispositivo del usuario y la red de tu empresa. Esto protege los datos sensibles de ataques y garantiza privacidad.
Beneficios principales:
- Seguridad en conexiones remotas.
- Acceso a recursos internos como servidores, bases de datos o sistemas CRM.
- Protección contra espionaje en redes públicas.
2. Requisitos para configurar tu VPN
- Servicio VPN de Linkxa: Actívalo desde tu cuenta empresarial en MyLinkx.
- Router compatible: Algunos modelos permiten configurar la VPN directamente.
- Software cliente VPN: Programas como OpenVPN, Cisco AnyConnect o WireGuard.
3. Configuración inicial en Linkxa
Activa el servicio VPN:
- Inicia sesión en MyLinkx.
- Ve a la sección "Configuración de VPN" y activa el servicio para tu red empresarial.
Crea perfiles de acceso:
- Define un perfil para cada empleado o departamento.
- Genera credenciales únicas (usuario y contraseña) y establece permisos específicos.
Descarga los archivos de configuración:
- Descarga los archivos necesarios para configurar la VPN en los dispositivos de los usuarios.
4. Configuración en el router (opcional)
- Accede al panel de administración del router.
- Activa la opción "VPN Server" o "Servidor VPN" (disponible en modelos compatibles).
- Sube los archivos de configuración descargados desde MyLinkx.
- Configura la dirección IP pública y los protocolos permitidos (por ejemplo, OpenVPN o IPSec).
5. Configuración en los dispositivos de los usuarios
Con OpenVPN:
- Descarga e instala el cliente OpenVPN en el dispositivo del usuario.
- Importa los archivos de configuración proporcionados por Linkxa.
- Ingresa las credenciales asignadas al perfil y conecta.
Con Windows (L2TP/IPSec):
- Ve a Configuración > Red e Internet > VPN.
- Selecciona "Añadir una conexión VPN".
- Introduce:
- Nombre de la conexión (por ejemplo, "VPN Linkxa").
- Dirección del servidor.
- Tipo de VPN: L2TP/IPSec.
- Usuario y contraseña.
Con Mac:
- Ve a Preferencias del sistema > Red.
- Pulsa el botón "+" y selecciona "VPN".
- Introduce los datos del servidor, tipo de VPN y credenciales.
Con móviles:
- Descarga un cliente VPN compatible (OpenVPN, WireGuard, etc.).
- Importa los archivos de configuración o ingresa los datos manualmente.
- Conecta y verifica.
6. Personalización avanzada
- Acceso segmentado:
- Restringe el acceso a ciertos recursos de la red para perfiles específicos.
- Registros y monitoreo:
- Revisa logs de acceso para detectar posibles intentos no autorizados.
- Conexión automática:
- Configura dispositivos para conectarse automáticamente a la VPN al iniciar sesión.
7. Solución de problemas comunes
- No se puede conectar a la VPN:
- Verifica que las credenciales sean correctas y que el dispositivo esté configurado con los archivos más recientes.
- Velocidad lenta:
- Asegúrate de que el ancho de banda de la conexión principal es suficiente y prioriza el tráfico VPN en el router.
- Conexión intermitente:
- Configura una dirección IP estática para el servidor VPN en el router.
8. Soporte técnico
Si tienes problemas durante la configuración, nuestro equipo está disponible para ayudarte:
- Desde el área de cliente: Abre un ticket en helpdesk.linkxa.com.es.
- Por teléfono: Contacta con nuestro soporte técnico especializado.
Con esta guía, podrás configurar una VPN segura y funcional para garantizar la conectividad remota de tu empresa. Si necesitas ayuda adicional, no dudes en contactarnos. 😊